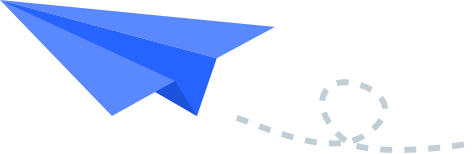Advertisement
Hey there! Today, we're gonna talk about Microsoft Teams, a super cool platform that makes work and collaboration with your team a breeze. Microsoft Teams brings together instant messaging, video and audio conferencing, file sharing, and more, all in one place. This app has become a lifesaver for people working from home during the pandemic and is now used by millions of people globally. So, let's get started and learn how to use it!
Step 1: Sign up for an account If your company already uses Microsoft 365, then you might already have a Teams account. If not, simply head to the Microsoft website, provide your email address and set up a password to create an account.
Step 2: Adding apps Once you have an account, now it's time to add apps. You can grab them from the Microsoft website or the App Store for Windows and Mac desktops, or for your iOS or Android device.
Step 3: Log in to your account After you have added the application, log in using your email and password.You may need to verify your account with some additional information, such as your phone number.
Step 4: Explore the interface Teams has a user-friendly interface that's easy to navigate. You'll see a navigation bar on the left, a center screen for content, and a right screen for chats and other activities. In the navigation bar, you can access all your chats, teams, calendar, files, and more.
Step 5: Create and join teams One of the best things about Teams is that you can create and join teams with people you're working with on a project. To create a team, simply click on the "Teams" icon and select "Create team". You can also find and join existing teams.
Step 6: Chat with your team Once you're part of a team, you can start chatting with your team members. To chat, click on the "Chat" icon, select the team or person you want to chat with and start sending instant messages, files, and emojis!
Step 7: Make voice and video calls Teams also has voice and video call features! You can make calls to individual team members or the whole team. Simply click on the "Calls" icon, select the person or team, and start your call. You can also use the app to schedule and join virtual meetings.
Step 8: Share files and collaborate Teams also lets you share files and collaborate on documents with your team. To share a file, click on the "Files" icon, select the team or channel you want to share it with, and you're good to go! You can even use Office 365 apps like Word, Excel, and PowerPoint to work on documents together in real-time.
Step 9: Use other features In addition to the features mentioned above, Teams has a ton of other features to help you work more efficiently. For example, you can use the to-do list feature to keep track of tasks, the planner to plan and track projects, and the wiki to store and share information.
In conclusion, Microsoft Teams is an all-in-one platform that makes communication and collaboration with your team a breeze. Give it a try and see how it can transform the way you work!